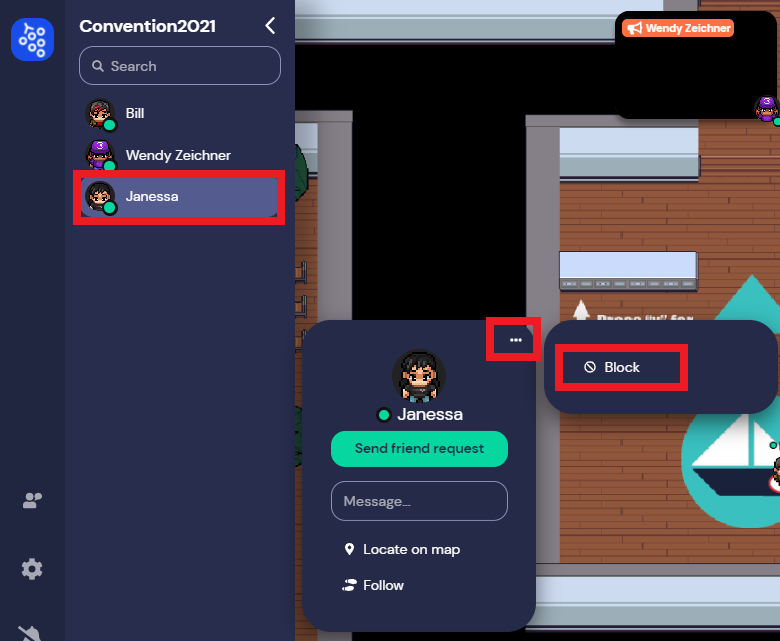This page is a brief overview on how various functions of Gather work! This guide will help you get the most out of the platform.
Event Rules and Etiquette
Get explicit consent from all parties before taking any screenshots or recordings. Keep conversations respectful and follow the Convention Code of Conduct. People who join the conversation may be very young, which might not be noticed if the user is not using a camera (indicated by a black screen), so keep conversations family-friendly
It’s okay to leave a table! A quick wave is sufficient in saying goodbye.
Getting Around
Move around using the arrow keys or WASD on your keyboard.
Minimap
To view the minimap of the space, click the map icon located at the bottom center of your window.
Screenshare
To share your screen, click the monitor icon located at the bottom center of your window. To stop sharing your screen, click the monitor icon again.
Games
There are two games available to play in Gather.town. They are Scribble and Battle Tetris. The instructions to play are available here.
Special Keys
There are a few shortcuts on your keyboard that may be useful.
G: if you hold down the G key on your keyboard, you will enter “ghost mode” allowing you to walk through other people.
Z: if you hold down the Z key on your keyboard, your avatar will do a dance.
Interacting With Others
- Close proximity brings up video and audio
- Click arrows to expand video
Click on the microphone(left) or camera(right) icon to toggle audio or video on/off.
Tables are “private spaces” where you will be able to interact with all others at that table.
Interacting With Objects
Press x on your keyboard when prompted, to interact with objects, or enter a zoom room.
Messages
Get to the Message tab by clicking the message icon located on the bottom left of your screen. The number of unread messages you have will appear in red. Use the dropdown menu to change who will see your message.
Video Quality
Increase video quality by going to settings > Use HD Video Quality.
Note: Depending on your bandwidth and computer specs, you may not want to use this as it could affect lagging.
Status
Click on your name at the bottom center of the screen and it will bring up a menu where you can set your status! Anything you type in this box will show next to your name for others. This is a great way for people to see what you’re folding, looking to fold, or otherwise doing!
Participant List
Clicking the bottom icon under the messages tab, will show you a list of all the people that are online!
Use the “Locate on map” feature to find a friend. Just follow the path until you find them and then turn off locate.
Use the “Follow” feature when invited by a friend to go to another section of the map together. Please do not follow anyone uninvited.
Blocking
The block feature allows you to see nothing from the blocked user. You will not see their video, hear their audio, or see their messages. However, they will still be able to see your video, hear your audio and see your messages. A user that you block will not be notified that you have blocked them.
To block a user, select the name of the user you would like to block on the participant list, click the three dots, then click “block.”
If you have blocked someone and you would like to unblock them, select their name from the participant list, click the three dots, then click “unblock.”
Respawning
To respawn, click on your name at the bottom of the page, then “respawn”. This will take you to the starting area of the room. This is useful if you are having technical issues, or just want to be back at the entrance.